Recently some friends asked me how to convert .avi to .flv format. I went to the internet and googled avi to flv, and find that there are many people have the same question. Why people like to convert .avi to .flv? The reason is FLV file is more suitable for on-line streaming. So if you want to add a video on your website you’d better upload a FLV file instead of a regular video.
As we know AVI is a computer graphics animation format used in Microsoft's video for Windows Standard, or a chunk-based container file format for storing sound and moving pictures defined by Microsoft. This format usually has good quality with a big size. But compared with AVI, FLV format’s advantage will be:
1. It is the best format for the compressed video in Flash (best quality and smallest file size).
2. It's native format to Adobe Flash. Following with Adobe Flash Player’s spread, almost all the videos on the web with a Flash Player are in FLV format.
3. It can be created from AVI, MOV, WMV, MP3, MP4, 3GP, DVD (using our converter tools like Flash Video MX, MX Pro, and MX SDK and software programs from other companies).
Details of the difference of AVI and FLV, please refer to http://www.video-to-flash.com/avi_vs_flv/
Then let’s talk about how to convert AVI to FLV. There are many powerful AVI to FLV Converter tools to convert AVI to FLV in the market. Moyea Flash Video MX Pro always be the best one, as it can convert nearly every video format to FLV format and offers you more gorgeous Flash Player skins, more dazzling video effects and more functions (subtitle adding, Cue Point, etc.)
Here are the key features:
1. Convert DVD&video to Flash (SWF) and Flash video (FLV)
2. Support F4V, AVC/H263/H.264, Flash 8 and Flash 8 alpha video encoding
3. Full-screen capable Flash Player with brilliant skins
4. Wide availability of Flash Player profile settings
5. Image and text subtitle for the video
6. Cue Point for Events and Navigation
Guide of converting AVI to FLV:
1. Download and launch Flash Video MX Pro(http://www.video-to-flash.com/video_to_flash/)
This is the main interface of the application

http://www.video-to-flash.com/m4v_to_flash/images/M4V_to_Flash_1.jpg
2. Import the source AVI video file into the application
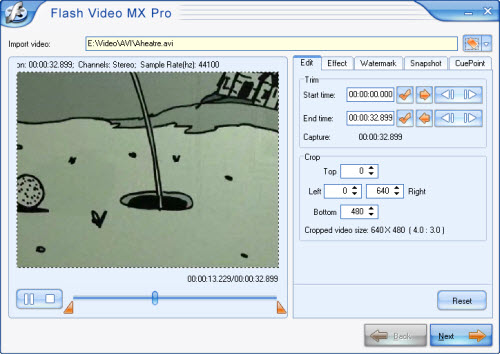
Click on the add icon and an Open dialog box will pop up to help you designate your source file. Once the source AVI file is imported into the program, it will be played in the Preview Panel.
http://www.video-to-flash.com/avi-to-swf/images/import.jpg
You can complete the conversion of AVI to FLV for your video files in the single mode by following the on screen instructions on the interface like above. Or you can start the batch mode by clicking on the Batch Encoder button at the bottom left corner.
3. Specify the output settings
In this section, you have to options to generate a standalone FLV file; to generate an SWF file embedded with FLV; an SWF file linked with FLV, and you can specify a frame to create a thumbnail file for the FLV file, and create an HTML page embedded with SWF file for online publishing.
And you can customize an FLV player for the end FLV files with special control bars.
Besides, you can add logo or text as the watermark of your FLV files.
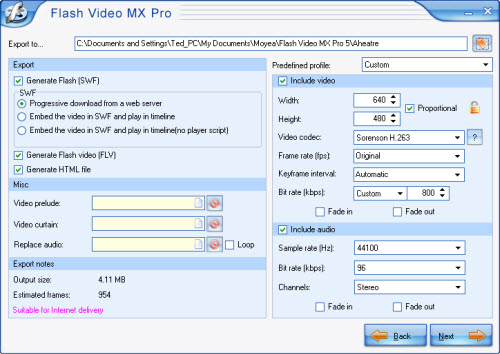
4. Add player and preloader
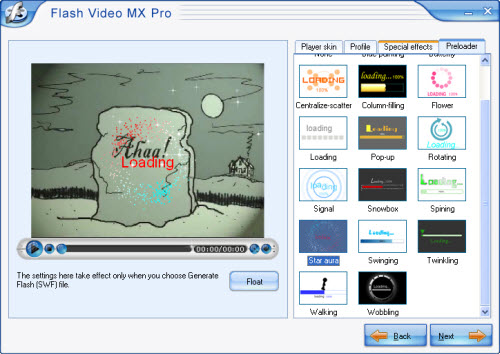
As you see in above picture, you can add a player skin and preloader on your video and with beautiful special effects.
5. Convert
Click on Convert on the toolbar and you are to encode the AVI file into the desired FLV file.
2009-6-12

