There are so many funny videos which are all in FLV file format on video sharing sites, such as YouTube, MySpace, Google Video; how to Convert FLV to DVD and enjoy with DVD player? Moyea FLV Editor Pro can satisfy your wanting with powerful functions.
Why choose Moyea FLV Editor Pro to convert FLV to DVD?
1. FLV Editor Pro not only converts FLV files on your PC and YouTube videos to DVD, but also integrates FLV Downloader together. You can get YouTube videos by launching FLV Downloader.
2. FLV Editor Pro provides multiple DVD output options: DVD NTSC (4:3), DVD PAL (4:3), DVD NTSC (16:9) and DVD PAL (16:9). You can combine several videos into one under the "Merge" tab in the "Toolbar" section.
3. FLV Editor Pro offers you powerful editing function which is designed to meet the individual needs, such as merge, trim and crop video, add watermark, insert special effects, output FLV and capture thumbnail.
Get a perfect enjoyment immediately by following the simple steps below:
Install and launch Moyea FLV Editor Pro 3, the main interface will be like this:
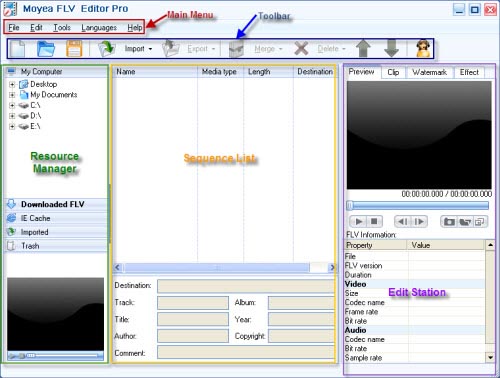
Import FLV into the sequence list.
Drag and drop FLV from Resource Manager to the Sequence List or hit "Import" to load FLV files. If FLV Downloader is launched from "Tools" on Main Menu, the downloaded FLV from YouTube will appear in "Downloaded FLV" tab with free YouTube FLV Downloader. You can drag it to the Sequence List directly.

Merge
Choose "Merge" to combine the files selected into one sequence, the files you selected only exist in this sequence.
Choose "Copy Merge" to combine the files selected into a new sequence, the files you selected will exist both in the new sequence and in the previous sequence.

Edit
A). Clip
Click "Clip" in Edit Station, you can reduce the video duration as well as crop the video size by typing the value in edit box or drag the blue slide bar directly.
B). Watermark
Add any number images or texts at any time to the video by clicking "+" under the "Watermark" tab
Adjust the origin and size of the watermark by dragging the image or text on the video freely. Typing the value in edit box also is available.

Click ![]() to adjust the tolerance of the image watermark (logo) by checking "Enable transparent color":
to adjust the tolerance of the image watermark (logo) by checking "Enable transparent color":

Float the window by clicking ![]() to preview the watermark comfortably:
to preview the watermark comfortably:
C). Effect
Click "Effect" to configure the brightness, contrast and the volume, especially you can choose the flip method and the special effects like invert color, emboss, engrave, etc.

Export the sequence to convert.
Click "Export" for output. Select "Export" for all the sequences and select "Export Selected" for the selected sequence output.
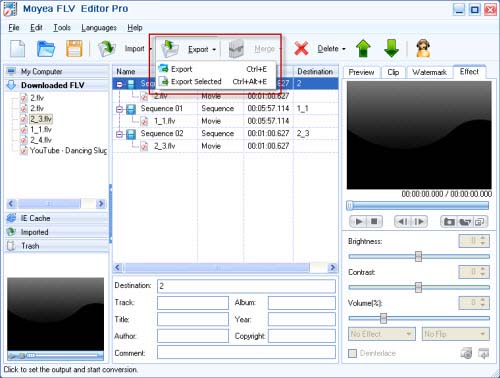
After choosing the output method, the output setting window will pop up. Choose "DVD NTSC (16:9)" as the output format and specify the output folder to save the converted files.
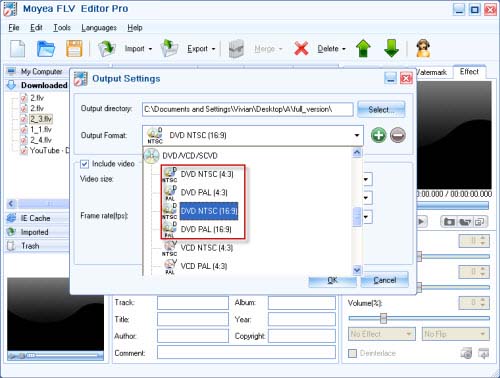
Click "OK" to convert, you can open the output folder or shut down computer automatically after conversion by the settings in the red pane:

After conversion is completed, you can play the output videos in media player, or use free burner to burn the output videos in DVD Disc, then you can enjoy them on your home DVD player at once!

